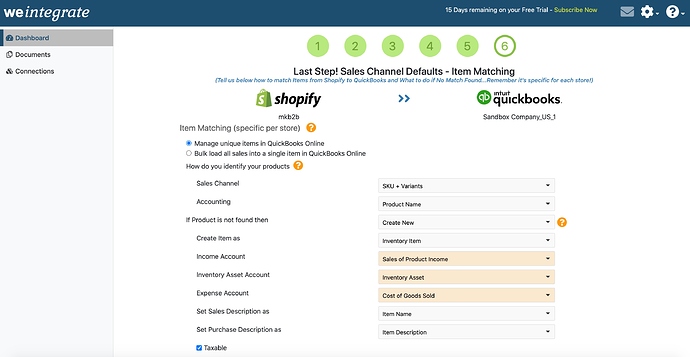Step 6 of your Configuration Setup Wizard (the last step) is where you advise the weintegrate app how you wish to match your items between Shopify and QuickBooks Online (QBO).
The values you specify in your Item Matching Settings are store specific, and will be used only for the Shopify Sales Channel you are updating. While weintegrate presets all of the white background dropdown lists with default values, you are welcome to change these values as you see fit. All dropdown lists with an orange background are however not preset, as the values of these dropdown lists are populated with data from your QuickBooks Online account, and are custom to you. You will need to set these default values yourself, based on what best suits your business needs. Please note that all dropdown lists require a value to be set in order to proceed to the next step.
Click any of the following links for specific instructions of how to manage each of the Item Matching settings:
- Select Bulk or Unique Item Matching in QuickBooks Online
- Set Unique Item Matching between Shopify and QuickBooks Online
- If Shopify Item Not Found in QuickBooks Online, Auto-Create a New Item in QBO
- If Shopify Item Not Found in QuickBooks Online, Load Sales into Bulk Item in QBO
- While Integrating Shopify to QuickBooks Online, Set to Track Class
- While Integrating Shopify to QuickBooks Online, Convert Inactive Items to Active
To complete the process and start having your Shopify orders importing, make sure to complete the remaining step of the Wizard.
Click here to learn about connecting Shopify to QuickBooks Online (Step 2) .