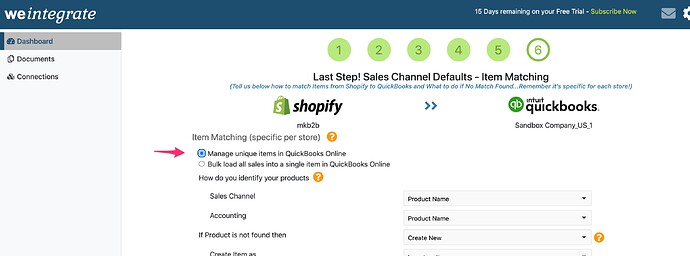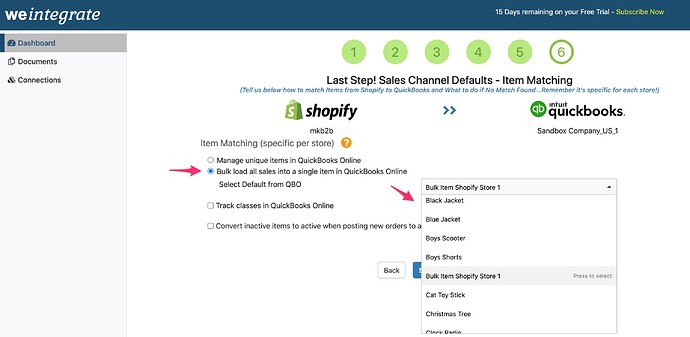The first step in setting up Item Matching for integrating Shopify into QuickBooks Online (QBO), is to determine if you want to track all item details in QBO or simply load all sales from a particular Shopify store into a ‘bulk item’. One of the factors that may influence your decision is whether or not you plan to track inventory using QuickBooks Online.
Tracking item details in QuickBooks Online will give you visibility into individual item sales that will keep your QBO inventory accurately in sync.
Alternatively, you can opt to integrate all of your sales detail from Shopify into QuickBooks Online by loading all sales into a single bulk style Item. This will require you to first create an item in QBO specifically for this purpose, that you will map all the your sales into. As you can opt to have one such item per Shopify store, it can prove to be a convenient way of track all your sales per sales channel.
Either option (Unique or Bulk) is an acceptable practice, and up to you and your business to decide which option is the best approach.
Selecting Unique Items vs Bulk Load Items
To specify your decision to integrate unique item details from Shopify into QuickBooks Online, click the radio button for ‘Manage unique items in QuickBooks Online’. Note that if Manage unique Items in QuickBooks Online is not available, this means you either your QBO version does not support inventory or you currently do not have inventory in QBO turned on. To learn how to update this and manage unique items, click here
If instead you wish to integrate all of your sales from Shopify into a single bulk item in QuickBooks Online, click the radio button for ‘Bulk load all sales into a single item in QuickBooks Online’
Once you specify the bulk load option, in the ‘Select Default from QBO’ field, select the item to load all of your Shopify sales into when integrating with QuickBooks Online.
Click here to learn more about setting the Unique Item Matching between Shopify and QuickBooks Online.