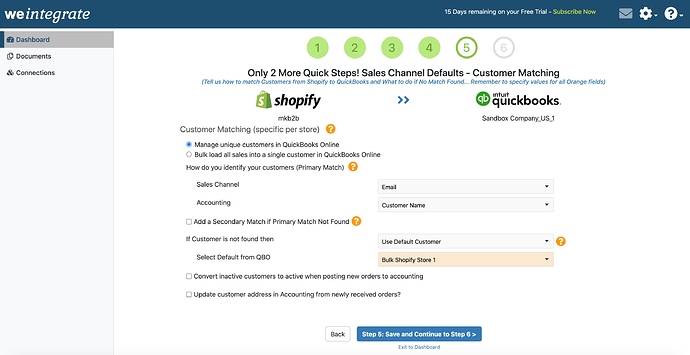Step 5 of your Configuration Setup Wizard is where you advise the weintegrate app how you wish to match your customers between Shopify and QuickBooks Online (QBO).
The values you specify in the Customer Matching step of the Setup Wizard is specific to the initial Shopify sales channel you are connecting to we*integrate. If you connect additional Shopify stores, you will have the opportunity to establish the customer matching settings specific to each of those channels as well.
For each of your Shopify sales channels, you can configure individualized matching experiences based on the following options:
- Bulk Customer or Unique Customer
- Single Matching or Two Tiered Matching
- If no match is found, create a new customer or load to an bulk overflow customer
- and more…
While weintegrate presets all of the white background dropdown lists, you are welcome to customize them as you see fit. All dropdown lists with an orange background are not preset, as these values are populated with data from your QuickBooks Online account. Please note that all dropdown lists require a value to be set in order to proceed to the next step.
Click any of the following links for specific details of how to manage each default option:
- Select Bulk or Unique Customer Matching
- Set Shopify to QuickBooks Online Matching with Primary Match
- Add a Secondary Match
- If Shopify Customer is Not Found, Create a New Customer in QBO
- If Shopify Customer is Not Found, Bulk Load to Existing QBO Customer
- Convert inactive customers to active
- Update customer address in QuickBooks Online from Shopify
To complete the process and start having your Shopify orders importing, make sure to complete the remaining step of the Wizard.
Click here to learn about Step 6 of the Wizard - Setting Item Matching for Shopify Integration with QuickBooks Online .