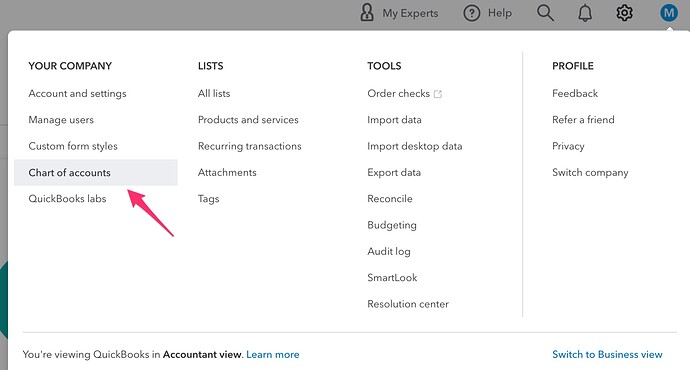The following outlines the Accounts in your Chart of Accounts that you will want to consider how you set them up, prior to connecting your QuickBooks Online (QBO) Company to weintegrate. You should do this prior to connecting your QuickBooks Company to weintegrate, however if you did not, you can disconnect your QBO Company, update the setting, and reconnect your QBO Company (click Manage Your QuickBooks Online Connection to learn more).
To manage your Chart of Accounts, start by logging into your QuickBooks Company and clicking on the gear icon at the top right of the screen.
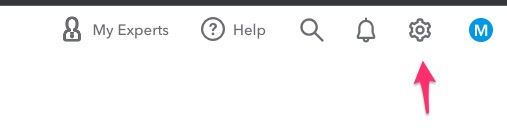
Then select the Chart of accounts menu option.
Once on your Chart of Accounts management page in QuickBooks Online, you will want to make sure the following are setup to your preference:
First you will want to make sure you have setup at least 1 checking account. You can name it to your preference, however the Type should be Bank, and Detail Type should be Checking. Note that in weintegrate, when payouts are received from Shopify and the deposit in QBO is created, weintegrate manages this by store for you, so if you have multiple Shopify stores connected to your weintegrate account, you have the option to map each store to a different checking account.
Next you will consider what you want to Sales of Product Income account in QBO to load your sales from Shopify into. We show here the standard out-of-the-box account that QuickBooks Online presets for you, which you may use, or you may create your own if you prefer. If you create your own, what you name the account is up to and what makes sense for your business, however make sure that the Type is set to Income, and Detail Type is set to Sales of Product Income.
When you get to the point of setting up your Shopify store connection in weintegrate, you will be required to select a product to map for Gift Cards. Whether you actually sell Gift Cards or not, it is currently a required setting in weintegrate. If you are certain you will not use Gift Cards, then you can map to any product you desire. However if you do sell Gift Cards or you may sell them in the future, you will need to setup a proper product for this mapping. You will want to create this product as a liability since it’s money received for which you now owe something to the customer who purchased it (********). You can use an Other Current Liability that QBO presets for you, or you can create your own if you prefer. If you create your own, you may name this account as you prefer (see example below), but make sure that Type is set to Other Current Liabilities, and Detail Type is also set to Other Current Liabilities.
Payouts being processed via weintegrate into QuickBooks Online will automatically create your QBO Deposit and attempt to match the details of a payment (e.g. sales receipt, adjustment, fees, etc) to a document in QBO. In the event the details of the payout cannot be matched to a specific document in QBO, weintegrate will load the details into an Unmatched account, which is a Sales of Product Income account. You may use any Sales of Product Income account you have setup in QBO, however it is recommended to have a separate account just for this purpose. If you opt to create your own Unmatched account, you may name it as you prefer, however make sure the Type is set to Income, and Detail Type is set to Sales of Product Income. Note that weintegrate will let you map this account by each one of your Shopify store connections, so you may opt to have a different Unmatched account for each store, or consolidated into a single Unmatched account.