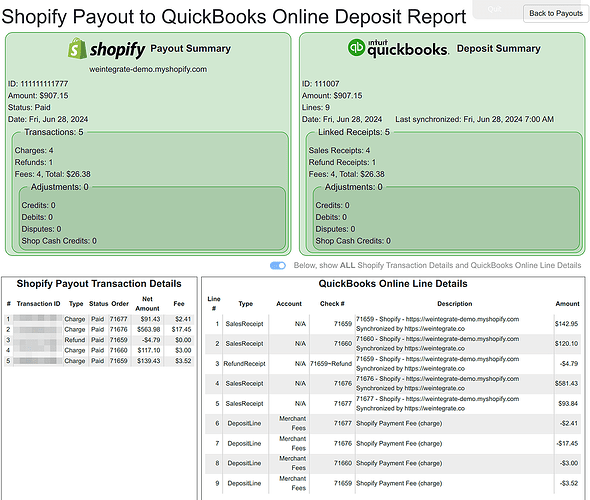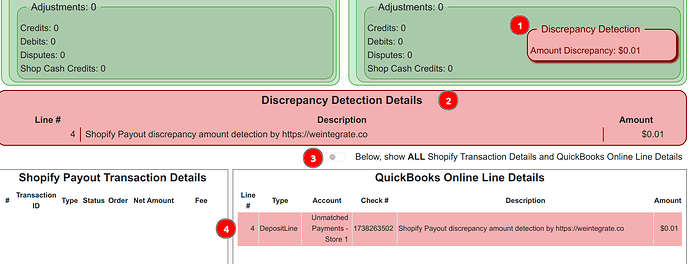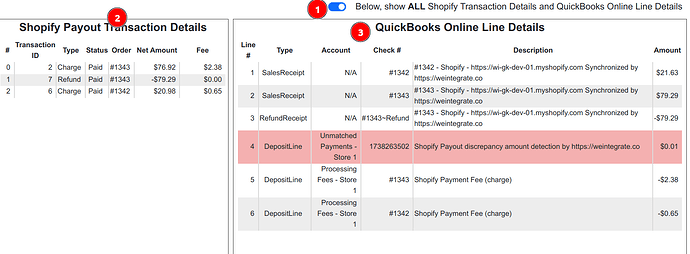WeIntegrate makes understanding the Shopify Payout to QuickBooks Online deposit a breeze with our Shopify Payout to QuickBooks Online Deposit Report.
As documented in the Understanding Your Documents - Payouts guide which details the Payouts tab features and functionality, clicking on the grid icon there will take you to this report for each of the successfully synchronized Shopify Payout to QuickBooks Online (QBO) Deposit.
When we create the QBO Deposit, we analyze the Shopify Payout transactions and automatically assign (link) for you each the sales receipt and refund receipt that was previously created within QBO when we synchronized the orders and any refunds.
All Shopify processing fees are recorded as the deposit line details. Should there be any credits, charge backs, or disputes – we’ll track that for you as well on the the deposit line details.
Further, if we detect the resulting amount of the QBO Deposit differs from the amount of the Shopify Payout, we automatically alert you and this as a discrepancy and provide you with the amount.
While all of this information is available on the QBO Deposit document, when you have a busy store, with lots of transactions on the payout, which results in many sales receipts and/or refund receipts getting to the information in the current QuickBooks Online Deposit interface doesn’t make it easy to see all the linked receipts (often requiring scrolling to pages) or the credits, charge backs, disputes, and discrepancies.
When you’re trying to figure out why something isn’t right or doesn’t match as expected you may often need to refer to the details of the Shopify Payout which not only means that you have to have access to it but you now need to flip between different screens which can be error prone and time consuming.
To the rescue… Shopify Payout to QuickBooks Online Deposit Report
Shopify Payout Summary and QuickBooks Online Deposit Summary
As you can see on the above screenshot, the report starts with a side by side consolidated view of what came in from the Shopify Payout vs what was record to the QBO Deposit
- On the Shopify Payout side (the source) you’ll quickly see
- how many transactions in total and then individually how many charges, refunds, and fees
- how many adjustments in total and then individually how many credits, debits, disputes, and Shop cash credits
- On the QuickBooks Deposit (the destination) side you’ll quickly see
- how Deposit lines
- how many linked receipts in total and then individually how many sales receipts, refund receipts, and fees
- how many adjustments in total and then individually how many credits, debits, disputes, and Shop cash credits
Discrepancy Detection
If an amount discrepancy (the amount on the Shopify Payout vs the amount on the QBO Deposit does not match) is detected, a red section will be displayed showing the discrepancy amount at the bottom of the QBO side as indicated in #1 of the screenshot above.
Additional, a separate section is displayed titled Discrepancy Detection Details as indicated in #2 of the above screen shot. This shows the QBO Deposit line(s), description, and amount and will also focus your attention to the same in the section titled QuickBooks Online Line Details as indicated in #4 of the above screenshot.
For busy stores, there can be many line details, and you can see them on this report. But when there’s a discrepancy detected, to focus your attention on the issue, we automatically disable showing the line details as indicated in #3 of the screenshot above. But you can always toggle it on should when you’re ready to see the details.
Adjustment Detection
Similar to the Discrepancy Detection Details, if there are any adjustments, we’ll show you a section titled Adjustment Details with a light tan background, which will let you know the exact line, description, and amount so you don’t need to hunt for this on a QBO Deposit. And we’ll highlight each with the same background in the QuickBooks Online Line Details section.
Shopify Payout Transaction Details and QuickBooks Online Line Details
This area of the report is also divided, with the left showing a list of the transaction lines from the Shopify Payout and the right showing the lines from the QuickBooks Online Deposit.
The details can be shown or hidden (when there are no discrepancies or adjustments) by toggling the switch next to the text Below, show ALL Shopify Transaction Details and QuickBooks Online Line Details as indicated in #1 on the above screenshot. When there are no dis
-
Shopify Payout Transaction Details, as indicated in #2 of the above screenshot, has 7 columns:
- # column is the transaction line number
- Transaction ID column is the Shopify assigned transaction ID
- Type column shows whether the transaction is a Charge, Refund, Credit, Debit, or Dispute
- Status column shows whether the transaction was Paid
- Order column shows the Shopify Order number
- Net Amount column shows the amount paid not including a fee
- Fee column shows the Shopify fee taken
-
QuickBooks Online Line Details, as indicated in #3 of the above screenshot, has 6 columns:
- Line # column shows the deposit line number which is helpful should you need to locate it on the QBO Deposit directly
- Type column shows whether the line being shown is for a linked SalesReceipt, linked RefundReceipt, or DepositLine
- Account column shows the account name that is associated with the line. Hovering over it will show a tooltip message with the account ID. When the type column contains SalesReceipt or RefundReceipt which are linked then the this column will show N/A as QBO automatically handles the accounts within the linking
- Check # column shows the associated Shopify Order Number as reflected on the Sales Receipt or Refund Receipt
- Description column shows the description of the line
- Amount column shows the amount