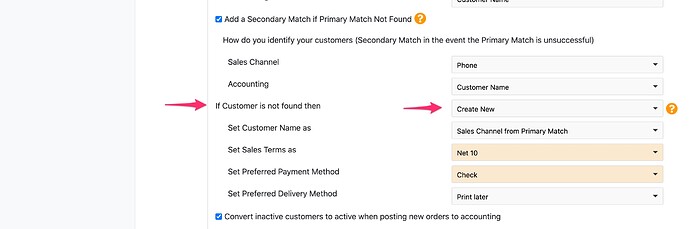The following article relates to matching unique customer details when integrating Shopify orders with QuickBooks Online. If you opt to bulk load all of your order details into a single QBO customer, you can bypass this article.
The ‘If Customer is not found then’ field of the Customer Matching screen lets you advise weintegrate how to handle the customers that cannot be located in QBO.
The 2 options you can select from are:
‘Create New’ - will create a new customer in QBO based on data from Shopify
‘Use Default Customer’ - will load the Shopify order into a selected general customer
Selecting 'Create New’
When you select to create a new customer in QBO when a customer match between Shopify and QuickBooks Online cannot be achieved, the following fields appear allowing you to configure your customer creation settings:
Set Customer Name as - if you have selected the ‘Add a Secondary Match if Primary Match Not Found’ checkbox, then for the ‘Set Customer Name as’ field you will have 2 options to choose from, the first being ‘Sales Channel from Primary Match’ and the second being ‘Sales Channel from Secondary Match’. This selection will determine whether to use the value you specify from the Primary ‘Sales Channel’ dropdown list or the Secondary ‘Sales Channel’ dropdown list.
Note that if you do not select ‘Add a Secondary Match if Primary Match Not Found’, the the only option available to you via the Set Customer Name as dropdown list will be ‘Sales Channel from Primary Match’.
Set Sales Terms as - allows you to specify a default value to use for the Sales Terms in QBO. The values available in the field’s dropdown list have been imported from the QuickBooks Online account you connected to the weintegrate.
Set Preferred Payment Method - is where you select a default Payment Method to assign to newly created customers. As with the sales terms, the values available in the field’s dropdown list have been imported from the QuickBooks Online account you connected to the weintegrate.
Set Preferred Delivery Method - enables you to default QBO customers’ delivery method. The three options you can select from are: Print Later, Send Later, or None
Click here to learn about Loading New Customers into a Bulk QBO Customer when integrating Shopify with QuickBooks Online.