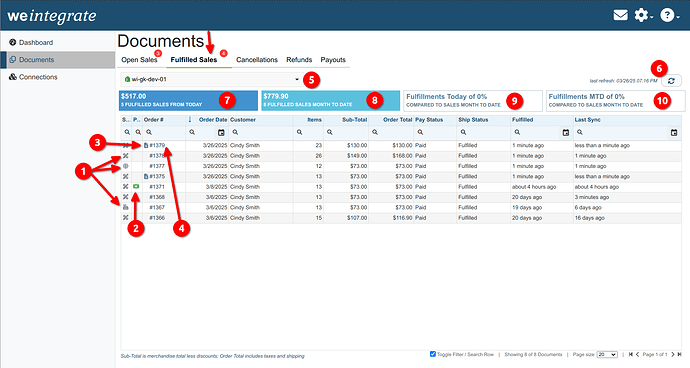The Fulfilled Sales tab is designed to show an immediate overview of the integration of WeIntegrate’s Shopify Orders to QuickBooks Sales Receipts and/or QuickBooks Refund Receipts.
WeIntegrate’s automated integration and synchronization of Shopify Orders to QuickBooks Online is instant and fully fulfilled orders are shown on the Fulfilled Sales tab while partially fulfilled orders are shown on the Open Sales tab.
This includes:
- Shopify Orders that have been fully fulfilled
Orders will move to the Fulfilled Sales tab
- Once order has been fully fulfilled, will only be displayed on the Fulfilled Sales tab.
Orders will move out of the Fulfilled Sales tab
- Order that is cancelled
a. while there was no payment received, will be displayed only on the Cancellations tab
b. if there’s a payment that was received, will be displayed on the Cancellations tab and the Refunds tab - If order is fully refunded, will only be displayed on the Refunds tab.
Fulfilled Sales tab red bubble
When you’re within the Documents page, as orders with different statuses (see below the Pay Status and Ship Status) are coming in or are being updated within WeIntegrate from your selected Sales connection, each of the tabs will show above its title a red bubble with the quantity received since the last time you refreshed the grid for the tab. This mechanism is there to allow you to view the grid without refreshing it automatically so that you can analyze the contents yet inform you that it doesn’t have the latest order(s) details so that you can refresh the grid when you’re ready or visit the tab with additional updates.
Sales connection dropdown
As with other tabs, this dropdown (as indicated in #5 of the screenshot above) allows you to switch between the sales connections which you have configured for the application to your store(s)
Refresh grid button
To the left of the button (as indicated in #6 of the screenshot above) is text that shows you when the grid was last refreshed. Clicking on the refresh button will retrieve the latest values.
Quick Filters
As with other tabs, the Quick Filters (as indicated in #7, #8, #9, and #10 of the screenshot above) show you a snapshot of data and clicking on them will filter the grid related to the quick filter data being shown. Specifically, the Fulfilled Sales tab has the following four Quick Filters
- The first Quick Filter, shown in blue, shows the total amount of Shopify Orders and the quantity that were fulfilled today. Clicking on this Quick Filter will only show rows that match today.
- The second Quick Filter, shown in light blue, shows the total amount of Shopify Orders and the quantity that were fulfilled month to date. Clicking on this Quick Filter will only show rows that match month to date.
- The third Quick Filter, shown in white, shows the percent of Shopify Orders that were fulfilled today as compared to sales month to date.
- The fourth Quick Filter, shown in white, shows the percent of Shopify Orders that were fulfilled month to date as compared to sales month to date.
Grid overview
This grid has 11 columns. As with other grids, the columns can be resized, sorted on, moved, as well as filtered.
Source Icon column
Shows an icon representing the source of the row’s order as indicated by #1 in the above screenshot.
- placed on your online web store
- placed on Shopify POS
- placed as a order or draft order on your admin console
- order that was modified on your admin console
- order that was created by a Shopify third party via API
- order that is a subscription
- order that came through Amazon
- order that came through eBay
- order that came through TikTok
- order that came through other means
When you hover over the icon in this column, you will be shown a tooltip message with the source name.
Payout Icon column
Shows a green icon as indicated in #2 of the screenshot above, representing an order for which WeIntegrate automatically processed a Shopify Payout which included this order and created a reconciled QBO Deposit. The Shopify Payout consists of one or more orders and is displayed on the Payouts tab.
When you hover over the icon in this column, you will be shown a tooltip message with the Shopify Payout ID.
Order # column
Shows the Shopify order # as provided by Shopify as indicated in #4 of the screenshot above. The number is helpful to reference on the Shopify side as well as the QuickBooks Online Sales Receipts and/or Refund Receipt.
If to the left of the order # is a blue note icon as indicated in #3 of the above screenshot, then there is a note that has been added to the order. When you hover over the icon in this column, you will be shown the note contents.
Order Date column
Shows the date when Shopify created the Order and will be the date used for the QBO Sales Receipt created date.4.
When you hover over the date in this column you will be shown a tooltip with a message of the full date and time including the weekday, abbreviated month name, date, year, 12 hour time i.e. Wed, Sep 30, 2021 9:00 AM
By default, the grid is sorted in descending date order for this grid.
Customer column
Shows customer name as it comes from Shopify. _Unspecified Customer_ will be shown when a customer name is not provided such as when an order is created with Shopify POS.
When you hover over the customer name in this column you will be shown a tooltip with a message of additional customer details including the bill to address, ship to address, and email address if those are available.
Items column
Shows the total quantity of products that are part of the order.
Sub-Total column
Shows the order sub-total which does not include discounts or shipping fees.
Order Total column
Shows the order total which includes the discounts and shipping fees.
Pay Status column
Shows the payment status on the order.
- Pending status is shown when a payment has not been applied to the order. An orange Pending will be shown in the Last Sync column.
- Orders with a Pending status will not be synchronized to QuickBooks Online as a Sales Receipt until payment is received and the status changes to Paid.
- Paid status is shown when a payment has been applied to the order.
- Partial Refund is shown when payment was received and a refund was applied to part of the order.
When you hover over the Pending status you will be shown tooltip with a message indicating the Shopify terms.
Ship Status column
Shows the fulfillment status. fully Fulfilled orders as the Ship Status will only be shown on this tab.
Fulfilled column
Shows the date when WeIntegrate received the Shopify fulfillment formatted in how long ago, i.e. about 25 minutes ago or about 4 hours ago or 18 days ago, etc.
When you hover over the date in this column you will be shown a tooltip with a message of the full date and time including the weekday, abbreviated month name, date, year, 12 hour time i.e. Wed, Sep 30, 2021 9:00 AM
Last Sync column
Shows the date when WeIntegrate last synchronized the Shopify Order to QuickBooks Online Sales Receipt and/or QuickBooks Online Refund Receipt as indicated in #7 of the screenshot above. The date is formatted in how long ago, i.e. about 25 minutes ago or about 4 hours ago or 18 days ago, etc.
Over time, as the order on Shopify is updated, paid, fulfilled, refunded, or cancelled, the date value shown here will be updated as this will also cause the Sales Receipt updated and/or Refund Receipt to be created / updated. For example:
- When a fulfillment happens, the QuickBooks Online Sales Receipt will updated with the tracking details and shipping URL. The Last Sync date will be updated to reflect the QBO synchronization that WeIntegrate completed.
- When a refund (partial or full) happens, a QuickBooks Online Refund Receipt will be created. The Last Sync date will be updated to reflect the QBO synchronization that WeIntegrate completed.
There are four exceptions when instead of a date there will be another message displayed:
- If the order just came in, and is being processed for QBO synchronization then a black Pending will be shown.
- If the order has not received payment and the Pay Status column is showing Pending then a orange Pending will be shown. When you hover over the text you will be shown a tooltip with a message stating Pending payment.
- If the connection’s do not sync setting is on and the selected criteria has been met then a orange Accounting Not Sync will be shown. When you hover over the text you will be shown a tooltip with a message stating Rule matched for this Sales connection settings to conditionally not sync order to Accounting.
- If there was an error creating or updating a Sales Receipt and/or Refund Receipt then a red Pending will be shown. When you hover over the text you will be shown the error message that may be helpful to provide to WeIntegrate support
When you hover over the date in this column you will be shown a tooltip with a message of the full date and time including the weekday, abbreviated month name, date, year, 12 hour time i.e. Wed, Sep 30, 2021 9:00 AM as well as the QBO sales receipt ID and if there’s a refund a QBO refund receipt ID.